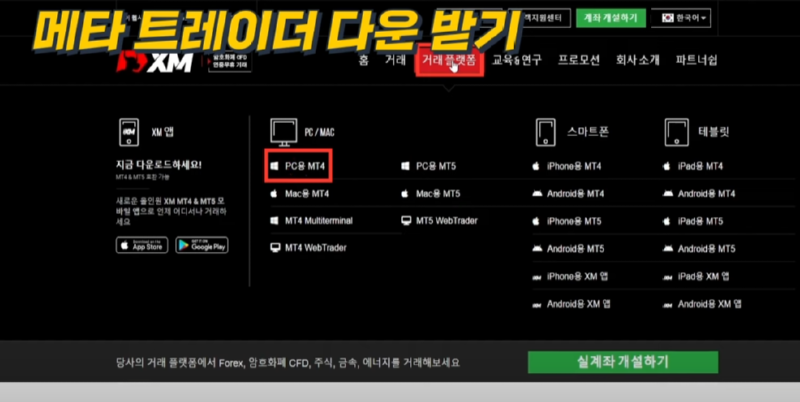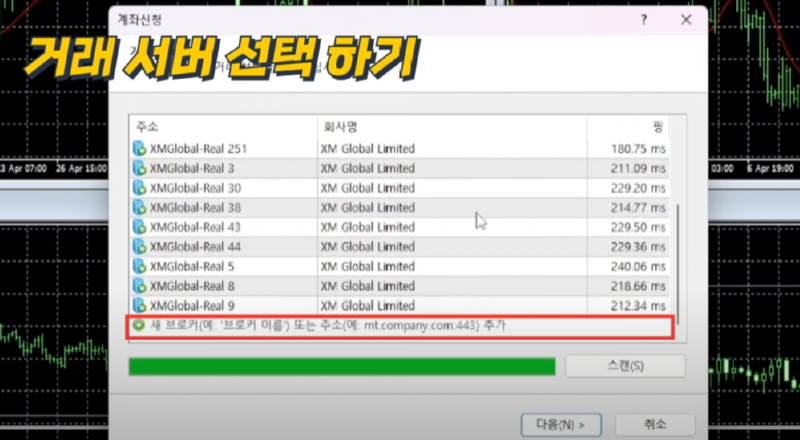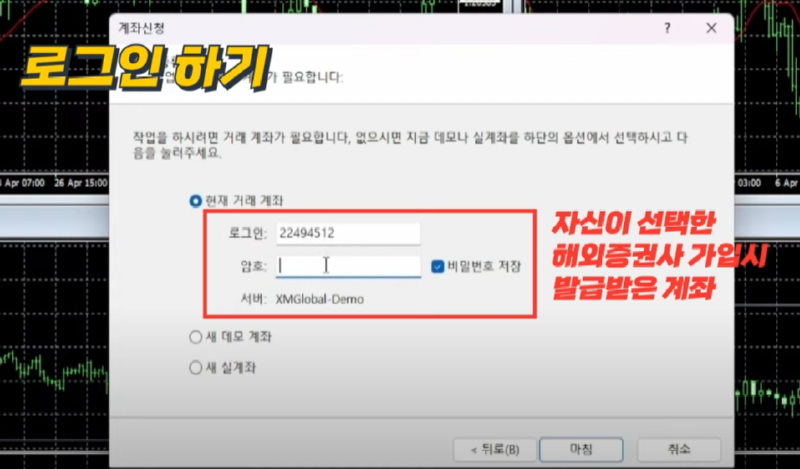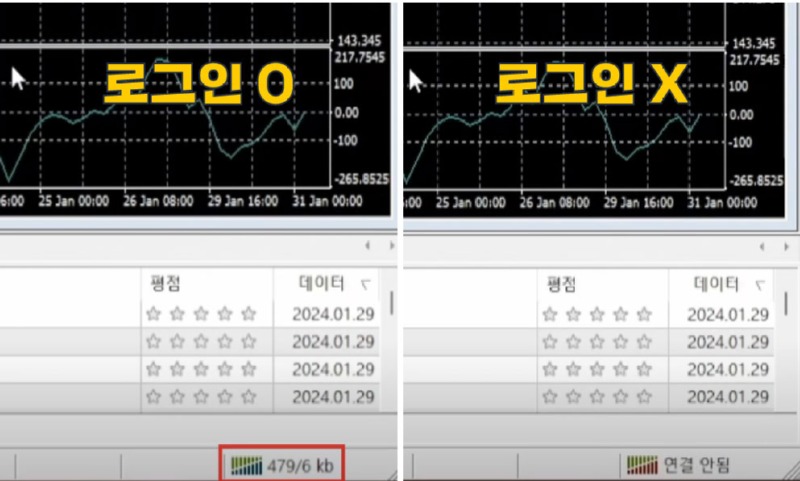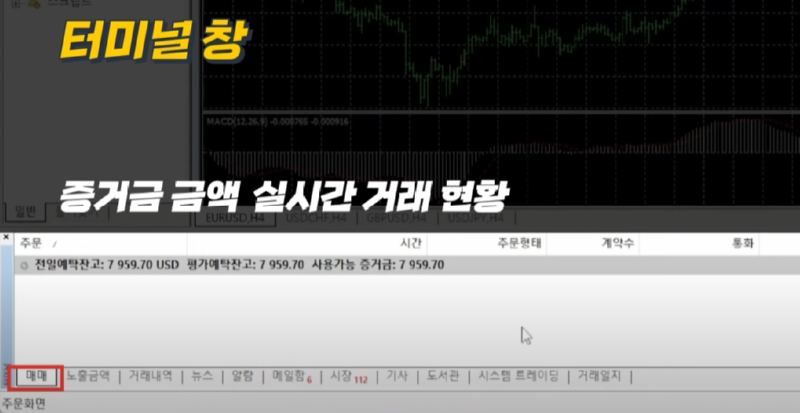메타를 pc에 깔고 로그인하는 방법부터 알려드릴께요. (xm으로 페이지이동)
※ xm 증권사 홈페이지를 보면서 설명드리는데, 다른 증권사를 사용중이신 분들도 굳이 별 차이는 없으니 설명하는 순서만 이해하시면 되겠습니다. ※
1. 메타 플랫폼 다운로드 받기
각자 사용 중인 증권사 홈페이지를 보면 거래 플랫폼에서 자신의 pc 운영 체제에 맞게 다운 받으시면 되겠습니다.
* 메타4 meta 4 와 메타5 meta 5 의 차이점은 버전 차이 정도로 보시면 되겠습니다. (먼저 나온 버전으로 메타4, 후속 버전으로 나온 것이 메타5) 큰 차이가 없기에, 본인이 편한 버전으로 다운 받으시면 됩니다. *
다운 받아서 설치 하신 뒤, 설치 완료가 되면 마침을 눌러줍니다.
2. 거래 서버 선택하기
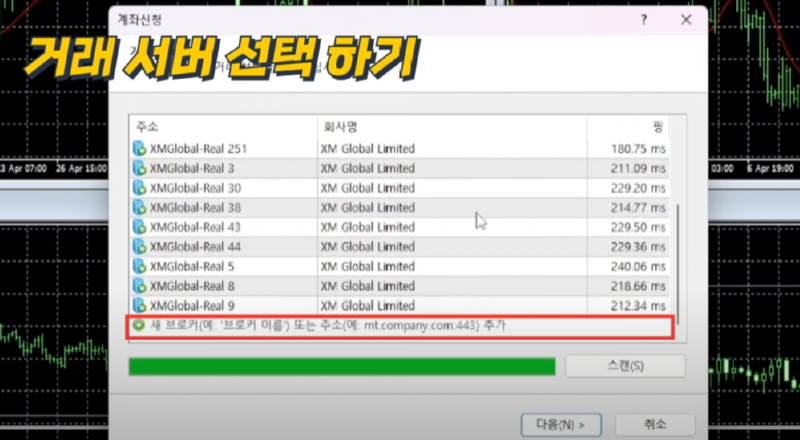
자신이 이용 중인 증권사 로그인해서 계좌 정보를 확인하여 서버 확인이 가능합니다. 서버 선택 후 다음 버튼 누릅니다. ( * 자신이 로그인 해야 될 서버가 안보일 시, 스크롤을 내려보면 '새 브로커 추가'를 클릭해서 직접 서버를 적고 스캔하시면 됩니다.)
3. 로그인 하기
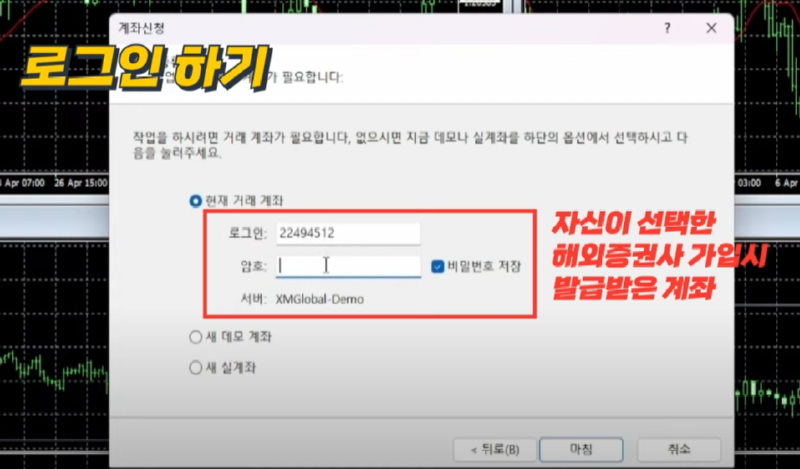
예시로 데모 서버 선택 후 다음 버튼 - 현재 거래 계좌 누르고 로그인에 계좌 숫자 그리고 비밀번호 적어서 '마침' 버튼 클릭하면 로그인이 완료 됩니다.
정상적으로 로그인이 됐다면 오른쪽 하단에 이렇게 숫자가 보일텐데요, 만약 이 곳에 '연결 안됨'이라고 문구가 떠 있다면 로그인이 실패한겁니다. 다시 한번 자신의 메타 계좌 정보(서버명, 계좌 번호 등) 확인 해서 로그인 하시기 바랍니다.
4. 종합 시세 창
그리고 간단하게 몇 가지만 알려드릴께요. 왼쪽에 종합시세창이라고 보이는데 거래 할 수 모든 종목 그리고 실시간 매수,매도 호가를 확인 할 수 있습니다.
5. 터미널 창
밑에 보시면 터미널이라고 보이고, 매매를 눌러 자신의 증거금 그리고 실시간 거래 현황을 이 곳에서 확인 할 수 있고, 거래 내역을 눌러 자신의 과거 거래내역을 확인 할 수 있겠습니다.